
#How to change chart markers in excel mac series#
The size value determines the size of the bubble.īy default, each data series in a bubble chart shares the x-axis value, so you need to add only two additional rows or columns of data to show another data series. Each data series in a bubble chart includes a third dimension that conveys the relationship between the compared values ( x and y) and a size value ( z). The scatter chart below shows the correlation between driving speed and gas mileage (miles per gallon).Ī bubble chart is a type of scatter chart in which the data are plotted as bubbles of varying sizes, rather than as points. By default, each data series in a scatter chart shares the x-axis value, and therefore, you need to add only one additional row or column to show another data series. They display data as points and require at least two columns (or rows) of data to plot values for a single data series. Scatter charts show relationships between two or more sets of data.
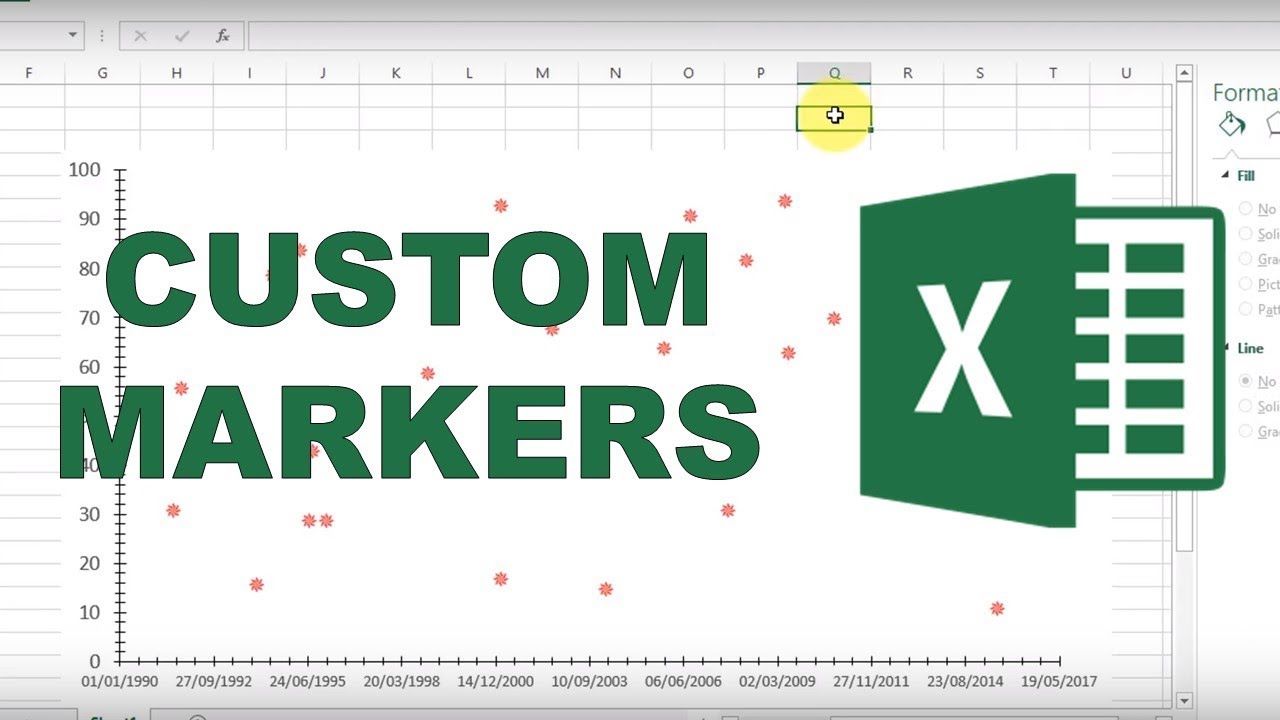
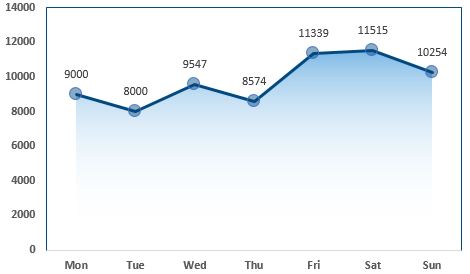
Add calculations to summarize group data.Add checkboxes and other controls to cells.Intro to images, charts, and other objects.You just have to replace column chart with bar chart.ĭownload this sample file from here to learn more. You can also use the same technique to create a horizontal bullet chart.Use different shades of single color for comparison range.Always use solid colors for achievement bar and target marker.So that when you have more achievement than the target marker, it will show in right manner. Make sure the width of your marker is more than the achievement bar.One thing which I forget to tell you is that once you have done with it, make sure to change the gap with of comparison range to 500% and for achievement bar to 220%.Ĭongratulations! your bullet chart is ready. You can also add some formatting to your chart if you need it. I have used four different shades of gray color here. All you have to do, select them one by one and apply a color. Make Comparison Rangeįor creating a comparison range you have to select a color and use four different shades of that. Your bullet chart is almost ready now you just need to add a color theme for the comparison range. And, use a solid color for achievement bar as a fill (like black or dark blue).Now, go to series options and select secondary axis.Select the achievement bar like you have selected the target bar using drop-down in format options.You need to create an achievement bar with a solid color to represent the current achievement against the target. Use a solid color for fill (like black).Īt this point, you have a chart like above and next, you need to make some changes to add an achievement bar.Select that dot and change the marker to a rectangular bar.At this point, you have a small dot in your chart for the target.Change chart type for target value to line chart with marker and tick secondary axis for it.Now, go to design tab and click on change chart type.
:max_bytes(150000):strip_icc()/how-to-make-a-bar-graph-in-excel-4797154-1-e801310840da47fea3601d5e9928bcee.jpg)
Here is the trick: Select your chart and from format options use this drop down to select target value. (But, the chart is totally messed-up right now and it’s hard to select the target bar).

After that, you need to swap the data in the chart.You’ll get all six data values in your chart, like this.First of all, select your data and insert a 2-D cluster column chart from insert tab.To create a bullet chart you need to insert a 2-D cluster column chart and here are the steps for this. But, once you understand the entire process you’ll be able to create it in seconds. The steps to create a bullet chart in Excel are a little bit lengthy. Achievement value is for achievement bar.Īs I mentioned above, we have three main components in a bullet chart. So, you need to split the entire process into parts.First four values are for comparison range.


 0 kommentar(er)
0 kommentar(er)
